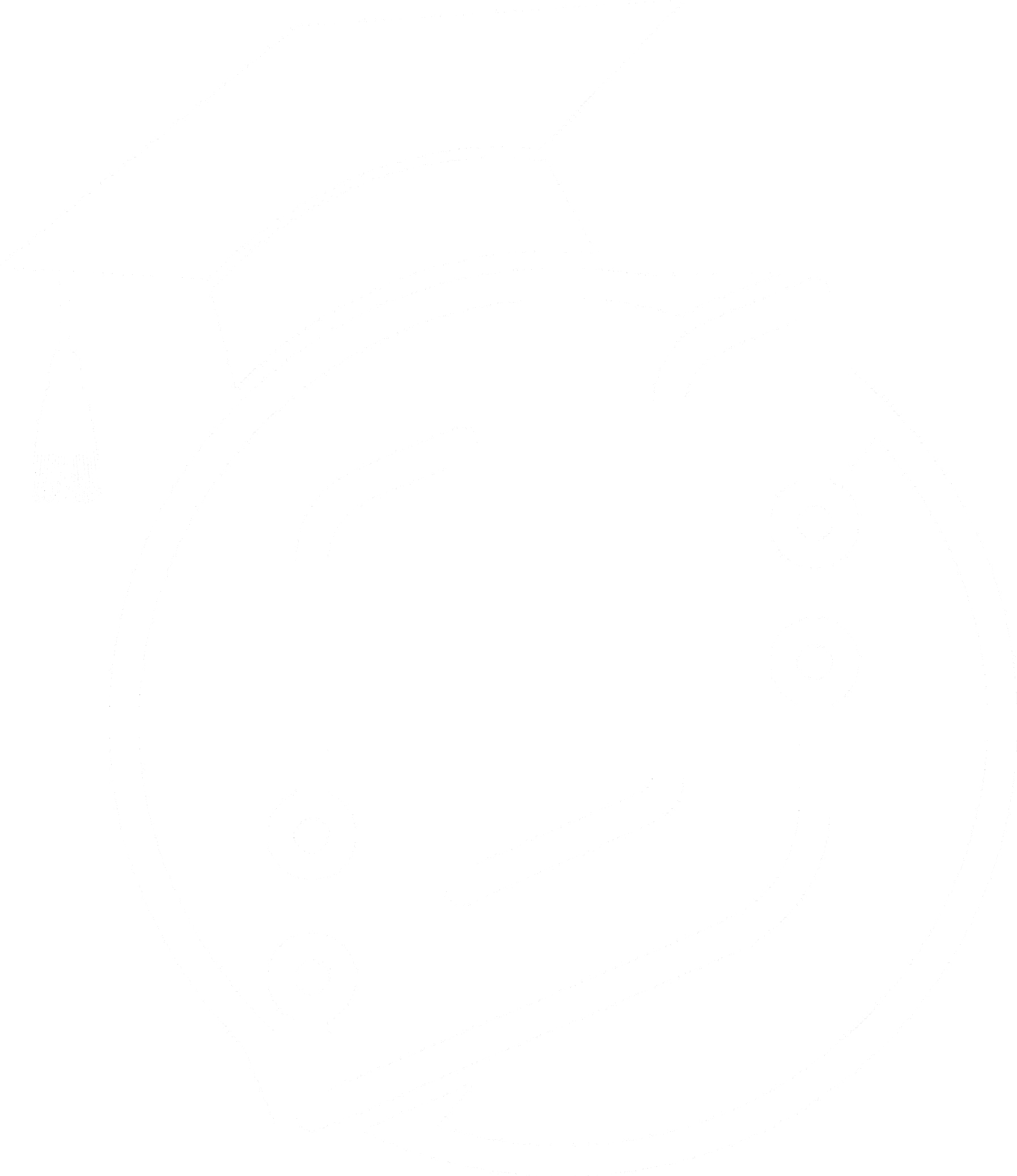How To Play Video In Widgets Unreal Engine 5 ( Tutorial )
Learn how to display videos in Unreal Engine widgets for dynamic UI elements. Step-by-step guide to integrate video playback into your game interface.
Have you ever wanted to add a dynamic touch to your Unreal Engine user interface? Displaying videos in Unreal Engine widgets can elevate your game's visual appeal and create immersive experiences for players. In this guide, we'll walk you through the process of integrating video playback into your Unreal Engine project, step by step.
Importing and Setting Up Videos in Unreal Engine
Before we dive into the nitty-gritty of video integration, let's start with the basics of importing and setting up your video files in Unreal Engine:
- Create a new folder in your project's content directory and name it "movies".
- Import your video files into this folder.
- Right-click in the content browser, navigate to "Media," and create a Media Player and Video Output Media Texture asset.
- Generate a material for your video by right-clicking on the media texture file and selecting "Create Material".
Remember, the "movies" folder name is crucial - Unreal Engine specifically looks for this folder when handling video playback.
Creating a Widget Blueprint for Video Playback
Now that we have our video assets in place, it's time to create a widget blueprint to display our video:
- Right-click in your desired folder, go to "User Interface," and select "Widget Blueprint".
- Add a Canvas Panel to your widget.
- Drag an Image widget onto the Canvas Panel.
- Set the Image's anchors to stretch across the entire screen.
- In the Image's properties, set the brush to use your video material.
Implementing Video Playback Functionality
With our widget set up, let's add the necessary functionality to play our video:
- In the widget blueprint's graph, create a new variable of type "Media Player".
- Add an Event Construct node to your graph.
- From the Media Player variable, call the "Open Source" function and select your video file.
- To enable looping, use the "Set Looping" function on your Media Player and set it to true.
Displaying the Video Widget in Your Unreal Engine Project
The final step is to display your video widget in your game:
- Open your character blueprint or the blueprint where you want to trigger the video.
- Create a new event (e.g., key press) to trigger the widget creation.
- Use the "Create Widget" node, selecting your video widget blueprint.
- Connect the output to an "Add to Viewport" node.
Advanced Applications for Unreal Engine Video Integration
Now that you've mastered the basics of displaying videos in Unreal Engine widgets, consider these advanced applications:
- Create dynamic menu backgrounds using looping videos.
- Implement in-game video screens for added realism.
- Use videos for cinematic cutscenes within your game's UI.
By leveraging these techniques, you can create more engaging and visually appealing user interfaces that set your game apart from the competition.
Optimizing Video Performance in Unreal Engine
While integrating videos can enhance your game's visual appeal, it's important to consider performance. Here are some tips to optimize your video playback:
- Compress your videos to reduce file size without sacrificing quality.
- Use appropriate video codecs that are well-supported by Unreal Engine.
- Consider loading videos asynchronously to prevent frame rate drops.
- Implement video streaming for larger files to reduce memory usage.
By following these optimization techniques, you can ensure smooth video playback without compromising your game's performance.
Exploring Additional Video Playback Options
Unreal Engine offers various options to customize your video playback experience:
- Adjust playback speed for slow-motion or time-lapse effects.
- Implement pause and resume functionality for interactive video elements.
- Use video textures on 3D objects for unique visual effects.
- Synchronize audio with your video playback for a complete multimedia experience.
These additional features allow you to create more dynamic and interactive video elements within your Unreal Engine project.
By mastering the art of displaying videos in Unreal Engine widgets, you open up a world of possibilities for creating engaging user interfaces and immersive game experiences. Whether you're designing a sleek main menu or adding interactive video elements to your gameplay, these techniques will help you take your Unreal Engine projects to the next level.
FAQ (Frequently Asked Questions)
What video formats are supported in Unreal Engine?
Unreal Engine supports various video formats, including MP4, AVI, and MOV. However, it's recommended to use MP4 with H.264 encoding for optimal compatibility and performance.
Can I play multiple videos simultaneously in Unreal Engine?
Yes, you can play multiple videos at the same time by creating separate Media Player instances for each video and managing them individually within your blueprints.
How do I handle different aspect ratios for my videos?
You can adjust the aspect ratio of your video playback by modifying the Image widget's size and position within your Widget Blueprint. You may also want to consider using a Viewport widget for more complex scaling options.