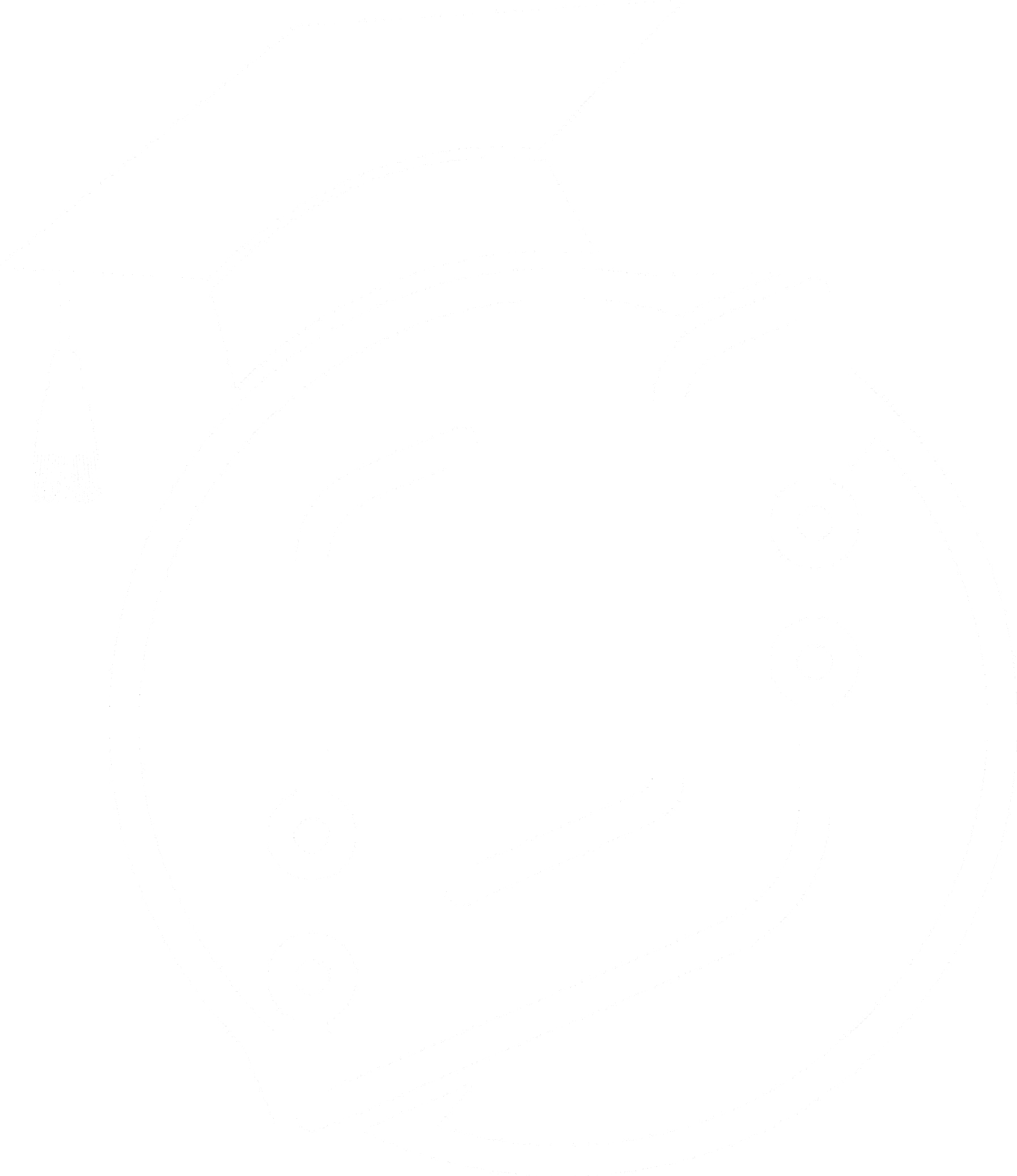10 Tips for Optimizing Unreal Engine Performance on Low-End PCs
Running Unreal Engine on low-end hardware can be a challenge, as it can result in poor performance and sluggish frame rates. In this article, we'll discuss 10 tips for optimizing Unreal Engine performance on low-end PCs
In this article, we're tackling a common headache for many gamers: running Unreal Engine on low-end hardware. I've been there myself, frustrated with choppy performance and sluggish gameplay. But fear not! Through trial and error, I've uncovered 10 essential tips to optimize Unreal Engine performance on low-end PCs. Stick with me as I share these game-changing insights to elevate your gaming experience without breaking the bank on hardware upgrades. Let's dive in and unlock the true potential of your setup.
Table Of Contents
- Engine Scalability Settings
- Reduce The Number Of Lights
- Enable Nanite
- Minimize the Use of Dynamic Shadows
- Disable Post-Processing Effects
- Optimize Materials
- Close Other Applications
- Forward Shading
- Turn off Physics
- Update Graphics Drivers
Engine Scalability Settings
Unreal Engine has a built-in feature called Engine Scalability Settings, which allows you to adjust the level of detail and visual effects in your game to optimize performance on low-end hardware. By default, the engine scalability settings are set to "Epic", which is the highest level of detail and visual effects. However, you can adjust the settings to "Low" or "Medium" to improve performance on low-end hardware. To adjust the engine scalability settings, go to Settings > Engine Scalability Settings, and select the desired level of detail and visual effects. Keep in mind that lowering the engine scalability settings will reduce the level of detail and visual effects in your game, so it's important to find the right balance between performance and visual quality.

Reduce The Number of Lights
Lights are a crucial component of any game, but they can also be resource-intensive. To optimize performance, reduce the number of lights in your scene, and use static lighting wherever possible. You can also adjust the light map resolution to further optimize performance.
Enable Nanite
Nanite is a new feature in Unreal Engine 5 that allows you to render an unlimited number of polygons in real-time, without sacrificing performance. By using Nanite, you can create highly-detailed environments without worrying about performance on low-end hardware. By default Nanite will be enabled in your project, you just need to enable it on meshes that you want to use it.
If you want to learn more about how to use Nanite check out my article on it :
What you need to know about Nanite What you need to know about Nanite

Minimize the Use of Dynamic Shadows
Dynamic shadows can add a lot of realism to a game, but they can also be resource-intensive, especially on low-end hardware. To optimize performance, try to minimize the use of dynamic shadows and use static or baked lighting instead. If you need to use dynamic shadows, try to limit the number of dynamic lights in the scene, and adjust the shadow resolution and distance to balance performance and quality. By doing so, you can significantly improve the performance of your game on low-end hardware.

Disable Post-Processing Effects
Post-processing effects such as motion blur, bloom, and depth of field can also impact performance on low-end hardware. To optimize performance, disable post-processing effects or use them sparingly.
Optimize Materials
Materials can also impact performance, especially if they are complex or use a lot of textures. To optimize materials, reduce the number of textures used, and simplify the material network wherever possible.
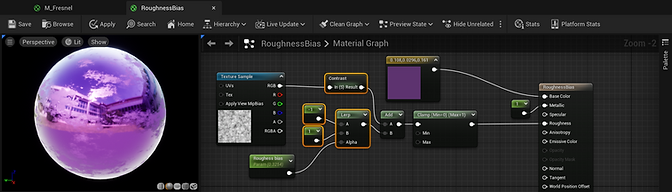
Close Other Applications
Running other applications while using Unreal Engine can significantly impact the performance of your game development experience. To optimize performance, it's essential to close any unnecessary applications before running Unreal Engine. This includes web browsers, music players, and any other applications that might use system resources. Closing other applications will free up system resources and allow Unreal Engine to use them more efficiently, resulting in better performance on low-end hardware.
Use Forward Shading
Forward shading is a rendering technique where each object in the scene is rendered individually, in the order they appear in the scene, making it more efficient than deferred rendering. By default, Unreal Engine uses deferred rendering, which is more computationally intensive and can lead to poor performance on low-end PCs. To switch to forward rendering, go to Edit > Project Settings > Rendering, and select "Forward Shading".
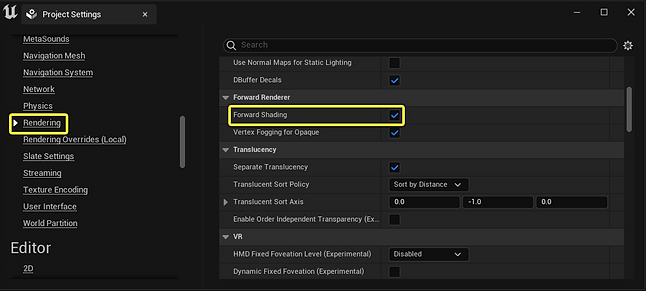
Turn off Physics
Physics simulation can be resource-intensive and can significantly impact performance on low-end hardware. To optimize performance, turn off physics simulation wherever possible, or use simpler physics models.
Update Graphics Drivers
Outdated graphics drivers can also impact performance on low-end hardware. Make sure to update your graphics drivers to the latest version to ensure maximum performance.

Summary
Optimizing Unreal Engine performance on low-end hardware can be challenging, but by following these 10 tips, you can improve performance and get the most out of your game development experience. From using forward rendering to reducing the number of lights, these tips can help you create a smooth and efficient game development workflow. With a little bit of optimization, you can create high-quality games on even the most modest hardware.
To get notified of upcoming posts on Unreal Engine, I invite you to subscribe to our newsletter:
And if you are just getting started learning Unreal Engine, have a look at the Unreal Engine for Beginners Course :